
・ページ内リンクの使いどころが分からない
このような疑問にお応えします。
ページ内リンクを利用すれば、読者が知りたい該当箇所にすぐ飛ぶことができ、ユーザビリティの向上に繋がります。
あなたがブログを読む場合、早く結論が知りたいと思っているはず。
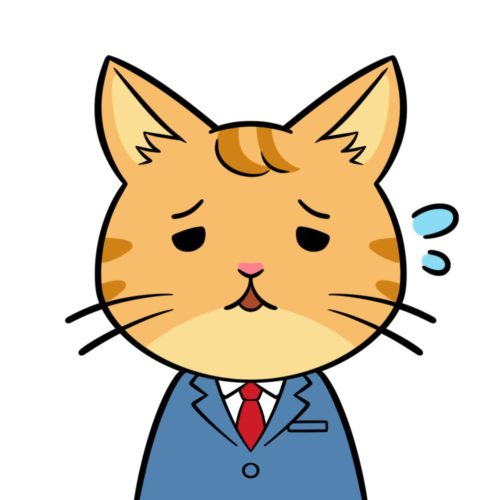
記事からの離脱を防ぐために、ページ内リンクは有効です。
本記事では、ページ内リンクの作り方や使いどころを詳しく解説していきますので、是非最後までご覧ください。
本記事の内容
- ページ内リンクの作り方
- ページ内リンクのメリット
本記事を書いた人

ページ内リンクの作り方をすぐ知りたい人はこちらから(該当箇所にジャンプします)
ちなみにアフィンガー5では、ページ内リンクに加えて内部リンク・外部リンクを設置できます。

こちらの記事で解説していますので参考にご覧ください。
続きを見るアフィンガー5のブログカードで簡単に内部/外部リンクを作る
目次
アフィンガー5 ページ内リンクとは
ページ内リンクとは、記事内の特定箇所にリンクできる機能のこと。

まずは、ページ内リンクを使うことでどのようなメリットがあるのかを解説していきます。
アフィンガー5 ページ内リンクのメリット
ページ内リンクには、「離脱率が下がる」というメリットがあります。
Googleなどで検索をする人には、必ず「知りたい情報」があるはず。
例えば、以下のような情報です。
- ブログの稼ぎ方が知りたい
- アフィンガー5の口コミや評判が知りたい
例えば本記事では、「ページ内リンクの作り方」という情報を知りたい人が多いはずです。
基本的に、知りたい情報以外は必要ないので、
- 知りたい情報にたどり着けない
- 要らない情報が長文で書いてある
このような状態になると、記事から読者は離れていってしまいますよね(離脱率が高まる)
ページ内リンクをうまく使えば、読者が知りたい情報を提示できて、離脱率が改善する効果が期待できます。
アフィンガー5 ページ内リンクの作り方
ページ内リンクの作り方は以下の2つです。
- プラグイン(TinyMCE Advanced)を使う
- テキストで設定する

ページ内リンクの作り方
①プラグイン(TinyMCE Advanced)を使う
TinyMCE Advancedを使えば、簡単にページ内リンクを設定できます。
やり方は以下の通り。
- 事前準備
- リンク設定
- アンカー設定
まず、事前準備としてエディターのメニューを設定します。
プラグイン→TinyMCE Advanced→設定
- エディターを選択
- アンカーをドラッグ&ドロップでメニューへ追加
- 変更を保存

次にリンクを設定していきます。
リンク元を選択→リンクの選択/編集
「#〇」と記入
〇はabcなどの英字で適当に設定してOKです。
ポイント
#を忘れないように!
数字は使えないので注意!
最後にアンカー設定をします。
リンク先を選択→アンカーを押下
IDを入力
(先ほど設定した#〇の〇の部分)
これで完了です。
ページ内リンクの作り方
②テキストで設定する
次に、TinyMCE Advancedを使わずテキストで設定するやり方を解説していきます。
ページ内リンクの作り方は以下の通り。
- リンク設定
- テキスト設定
リンク設定までは、上記のやり方と同様です。
リンク設定の次は、テキストを設定していきます。
編集画面でテキスト選択
HTMLを記入
HTMLは以下のように記入します。
ポイント
<a id="〇"></a>リンク先
リンクさせたい箇所の前に、<a id="〇"></a>を記入すれば完了です。
最後にプレビュー画面で正しくリンクできているか、確認しましょう!
よくある間違いとしては、
- リンク元に「#」がついていない
- リンク先に「#」がついている
大体上記の2パターンが多いです。

まとめ:ページ内リンクで離脱率改善!
本記事の内容をまとめます。
ページ内リンクのメリット
- 離脱率を改善して、ユーザビリティ向上
ページ内リンクの作り方
- プラグイン(TinyMCE Advanced)を使う
- テキストで設定する
ページ内リンクを使うことで、読者が知りたい情報に早く到達できます。
その結果、離脱率が改善し読者の満足度も高くなりますよね。
本記事を参考に、ページ内リンクを使ってみて下さいね!
それでは!
関連記事
アフィンガー5の内部リンク・外部リンクをブログカードで設置する方法
続きを見るアフィンガー5のブログカードで簡単に内部/外部リンクを作る










